WEEK 9&10
Onderwerp: Inligting en Rekenaartegnologie
Kwartaal: 1ste Kwartaal
Klas: Primêr 6
Onderwerp: Woordverwerkingsomgewing
Gedragsdoelwitte: aan die einde van die les. Leerlinge moet in staat wees om: 'n Rekenaar met
(i) Identifiseer die titelbalk 'n woordverwerker
(ii). Identifiseer en gebruik spyskaart geïnstalleer
iii). Identifiseer gereedskapbalk en sy funksies
IV Identifiseer en gebruik die instrument
V Vetdruk, onderstreep en kursief teks
Vi Formateer lettertipe, lettergrootte en kleur
INSTRUKSIONELE MATERIALE:
'n Funksionele rekenaarstelsel
Verwysingsmateriaal
Lagos staatskema van werk,
Aanlyn inligting
Relevante materiaal
Leerlinge handboek
Gedragsdoelwitte: leerlinge is vertroud met die onderwerp in hul vorige klasse
INHOUD
TITELBALK
Die titelbalk wys die naam van die program of toepassing wat jy gebruik. Dit wys ook watter van die dokumente of boeke van MICROSOFT-woord jy oopgemaak het.
Dit het die minimaliseer, maksimeer en sluit knoppies aan die uiterste regterkant.
SPYSKAARTBAK
Die spyskaartbalk is onder die titelbalk geleë. Hierdie balk het verskillende spyskaarte soos lêer, wysig, besigtig, invoeg, ens. Kieslys het verskillende opdragte wat uitgevoer kan word. Wanneer jy op 'n kieslys klik, verskyn die aftrekkieslys. Dit bevat verskillende opdragte. Die kieslys en hul opdragte kan uitgevoer word deur die gebruik van die muis deur op die gewenste opsie of opdrag te klik.
Jy kan ook die sleutelbord gebruik om 'n kieslys-opsie te kies, druk die ALT-sleutel en die onderstreepte letter van die kieslys wat jy wil hê. Om 'n spyskaart toe te maak sonder om 'n keuse te maak, druk ESC sleutel.
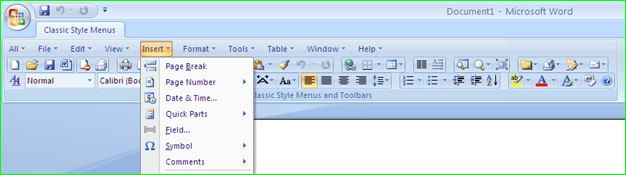
STANDAARD nutsbalk
Die standaardnutsbalk bevat wat ikone genoem word. Hierdie ikone is gereedskap of opdragte wat ons gebruik wanneer ons Ms-Word gebruik. Sommige van die ikone op die standaardnutsbalk sluit in: Nuwe, maak oop, stoor, druk, knip, kopieer, plak, ontdoen, ens.
Hulle word as kortpaaie gebruik in plaas daarvan om na die kieslys te gaan om opdragte te kies. Die meeste van die opdragte op die standaardnutsbalk is die opdragte wat in die Lêer en Wysig-kieslys gevind word.
FORMAAT nutsbalk
Die formaatnutsbalk of formaatikone is nuttig wanneer u die voorkoms van u dokument aanpas. Hulle bied 'n kortpad vir jou om te onderstreep, kursief, vetdruk, in lyn te bring en lettergrootte en lettertipestyle te verander. Hierdie opdragte word ook in die Formaat-kieslys gevind.
LEË SKERM
Die leë skerm van Microsoft Word is ook in die werkarea. Dit is die deel van die skerm waar jy jou dokument kan tik. Of dit nou 'n brief, nota, memo of verslag is.
Wanneer jy tik, begin die wyser na die regterkantlyn beweeg. Die woorde wat nie in 'n reël kan pas nie, beweeg na die volgende reël. Dit word woordomhulsel genoem.
Die ENTER-sleutel kon slegs in MS-Word gebruik word om:
- Beëindig 'n kort lyn
- Skep 'n leë reël
- Eindig 'n paragraaf
- Skep 'n nuwe paragraaf
ROUL PYL:
Daar is twee skuifbalke wat skuifpyltjies in elke toepassing bevat, veral Microsoft-woord, dit is vertikale en horisontale skuifbalke. Hulle bevat rolpyltjies wat gebruik word om groot dokumente rond te beweeg.
STOOR LêERS IN MS-WORD
Wanneer jy met dokument werk, is dit nodig dat dokumente op skyf gestoor moet word om skielike verlies van data te vermy, wat soms baie pynlik kan wees. Jy werk dalk aan 'n belangrike dokument, wat dalk twee of drie uur geneem het en ewe skielik het jou kragbron afgebreek. Dit sal lei tot die verlies van dokument of data. Dit is. Daarom word die nodige dokument of data op 'n skyf gestoor.
Die stooropsie of opdrag kan gevind word onder die LêER-MENU in alle venstertoepassings. Die lêer kieslys bevat twee van hierdie stoor opdragte. Dit is die SAVE en SAVE AS.
STOOR OPDRAG
Die stoor-opdrag word gebruik om veranderinge aan 'n bestaande lêer te stoor. Dit beteken dat die lêer of dokument voorheen op die rekenaar bestaan het, maar jy het 'n paar byvoegings of verwydering of min herrangskikkings op die dokument gedoen, wat jy moet stoor. Terwyl SAVE AS-opdrag gebruik word om 'n nuwe lêer te stoor of om 'n bestaande lêer onder 'n nuwe naam te stoor.
GEBRUIK SAVE AS
- Hou jou muis vas
- Wys na lêer en klik
- Wys na stoor as en klik ('n dialoogkassie verskyn)
- Tik jou lêernaam
- Klik op stoor
GEBRUIK STAAROPSIE
- Hou jou muis vas
- Klik op lêer op die menubalk
- Kies STAAR en klik
Jy kan ook jou sleutelbord gebruik deur CTRL en S saam te druk
DRUK VAN 'N DOKUMENT
Drukwerk is die handeling om dieselfde dokument op 'n rekenaarskerm op papier weer te gee. Om woorde 'n harde kopie van 'n dokument te maak.
Om 'n dokument in MS-Word te druk, volg hierdie stappe.
- Wys en klik op lêer.
- Wys en klik op druk. 'n Druk dialoogkassie soos hierdie verskyn op die skerm)
- Klik op bladsyreeks. bv. Alle, Huidige bladsy of bladsye).
- Klik OK
Die sleutelbordkortpad vir druk is CTRL + P.
REDIGERING VAN DOKUMENT IN MS-WORD
Redigering beteken bloot om veranderinge te maak of foute in 'n dokument reg te stel. Sommige van die aksies wat uitgevoer kan word wanneer 'n dokument gewysig word, sluit in: knip, kopieer, plak, invoeg, verwyder, ens.
OOP VAN 'N LêER OF DOKUMENT
Wanneer 'n lêer of dokument wat voorheen I op 'n skyf gestoor is terug na die skerm gebring word, beteken dit dat die lêer of dokument oopgemaak word. Dit kan gedoen word deur die oop opdrag in die lêer kieslys.
Onthou dat wanneer jy 'n dokument stoor, jy dit gestoor het met 'n naam genaamd lêernaam.
Volg hierdie proses om lêers oop te maak:
- Klik op die spyskaart genaamd lêer
- Klik op oop
- Klik op die naam van die lêer wat jy wil oopmaak
- Klik op oop
As die lêer in 'n vouer gestoor word, dubbelklik op die vouer en klik dan op jou lêernaam.
VOEG TEKS IN
Teks kan in 'n woord, reël, sin of 'n paragraaf in 'n dokument ingevoeg word
- Beweeg jou muis na die presiese plek waar jy wil hê jou teks moet verskyn.
- Klik op die linkerknoppie van jou muis om te verseker dat jou wyser daar is.
- Tik die teks.
SKEE TEKS UIT
'n Teks kan óf regs óf links van 'n wyser uitgevee word om teks regs van 'n wyser uit te vee, doen die volgende:
- Beweeg die muiswyser na die begin van die woord of sin.
- Klik op die linkerknoppie van die muis om te verseker dat jou wyser aan die begin van die woord of sin is.
- Druk die delete-sleutel op die sleutelbord totdat alles uitgevee is.
Om teks aan die linkerkant van die wyser uit te vee, doen die volgende:
- Beweeg die muiswyser na die einde van die woord of sin.
- Klik op die linkerknoppie van die muis om te verseker dat jou wyser aan die begin van die woord of sin is.
- Druk die backspace-sleutel op die sleutelbord totdat alles uitgevee is.
SKRYF LANG SINNE OF PARAGRAAF
- Kies die sinne of paragrawe.
- Druk die delete-sleutel op die sleutelbord.
SNY EN PLAK
'n Paragraaf of reël binne 'n dokument kan na 'n ander deel van dieselfde dokument of na 'n ander dokument geneem word. Jy kan ook besluit om 'n prent uit 'n posisie te verwyder en dit te plaas om deel van 'n ander dokument te wees. Dit kan gedoen word deur te sny en pasfng. Hierdie opdragte kan gevind word onder die wysig-kieslys of deur die ikone op die standaardnutsbalk te gebruik.
SNY EN PLAK:
- Klik en sleep op die sin of paragraaf om dit te kies.
- Klik op Wysig-kieslys op die kieslysbalk.
- Klik op sny.
- Neem jou wyser na waar jy wil hê dit moet op die skerm verskyn.
- Klik op wysig kieslys en klik op plak.
KOPIEER EN PLAK
Wanneer jy kopieer, skep jy 'n duplikaat van wat jy gekopieer het. Jy kan 'n dokument, sin, paragraaf of 'n prent kopieer.
Om te kopieer:
- Kies wat jy wil kopieer.
- Beweeg jou muiswyser na Edit Menu en klik.
- Skuif na kopieer en klik.
- Beweeg jou wyser na waar jy wil hê dit moet op die skerm verskyn.
- Klik weer op wysig en klik op plak.
FORMATEER JOU DOKUMENT
Die formatering van 'n teks of dokument kan jou werk baie aantreklik laat lyk. Deur formatering kan die groottes van jou karakters verminder of vergroot word, afhangende van jou keuse. Jy kan ook jou karakters verander na kursief of vetdruk jou karakters, ens. Sommige van die kenmerke wat ons kan gebruik sluit in: die verskillende lettertipes, lettergrootte, vetdruk, kursief onderstreep, ens. Alles kan gevind word op die FORMAAT SPYSKAART of op die FORMAAT nutsbalk
Kyk na die formaatnutsbalk hierbo terwyl ons stap vir stap gaan om te leer hoe om ons dokument te formateer.
FONT
Die klein pyltjie voor die lettertipe lys wys waar jy verskillende lettertipes het. Dit kan beskryf word as 'n ander manier van skryf.
- Kies jou teks.
- Klik op die klein swart pyltjie voor die lettertipelys.
- Kies die tipe lettertipe waarvan jy hou deur op enige iemand te klik.
Of
- Kies jou teks.
- Klik op die formaatkieslys.
- Klik op font
- Kies die tipe lettertipe wat jy wil deur daarop te klik.
SKRIFGROOTTE
Na die lettertipelys op die formaatnutsbalk wat hierbo gewys word, is die lettergrootte. Dit is waar jy 'n nommer gewys het met 'n klein swart pyltjie voor dit.
Om lettergrootte te kies, doen dit.
- Kies jou teks.
- Klik op die volgende pyltjie na lettertipelys.
- Klik op die grootte wat jy wil hê
FONT STYL
Lettertipes of karakters kan in verskillende style wees, bv. vetdruk, kursief of onderstreep.
B-BOLD
- Kies jou teks.
- Klik op B op die formaatnutsbalk.
I-KUIVERING
- Kies jou teks.
- Klik op As of kursief
U - ONDERSTREIN
- Kies jou teks.
- Klik op U vir onderstreep.
BLY JOU TEKS OF DOKUMENT
Die fasiliteite vir die belyning van teks kan gevind word op die formaat nutsbalk. Teksbelyning kan links regs in die middel of regverdig wees.
Om jou dokument of teks in lyn te bring. Om die volgende te doen:
- Kies jou teks.
- Beweeg jou muiswyser na enige van hierdie belyningsopsies hieronder en klik.
- Linksbelyn
- Sentrum
- Belyn regs
- Regverdig
VERANDER KARAKTER GEVAL
- Kies die woord of sin.
- Wys en klik op die formaatkieslys.
- Klik op verander geval ('n dialoogkassie soos hierdie verskyn)
i.) Vonnissaak
ii.) Kleinletters
iii.) Hoofletters
iv.) Titelsaak
- Wys en klik dalk op hoofletters of kleinletters
SKEP TABEL
'n Tabel kan beskryf word as tabelvormige kolomme en rye wat op 'n sekere punt sny. Die reghoekige punt waar 'n ry en kolom sny, word sel genoem. Microsoft word bied die fasiliteit om tabel te skep. Hierdie fasiliteite kan gevind word óf op die standaard nutsbalk óf op die spyskaart genaamd TABEL.

Voor die gebruik van die fasiliteit wat deur Microsoft word verskaf word om 'n tabel te skep, moet die gebruiker eers besluit watter aantal kolomme en rye op die tabel gevind moet word wat geskep moet word.
Volg die volgende stappe om 'n tabel van vyf kolomme en vyf rye te skep.
- Beweeg jou muiswyser na die punt waar jy wil hê die tabel op die skerm moet verskyn en klik.
- Wys en klik op TABEL op die kieslysbalk.
- Wys en klik op voeg in.
('n Dialoogkassie soos dit op die volgende bladsy gesien word, verskyn op die skerm).
- Tik die aantal kolomme bv. 5 in die spasie waar jy die aantal kolomme sien.
- Tik die aantal rye bv. 5 in die spasie waar jy die aantal rye sien.
- Klik op OK.
Data kan in 'n tabel ingevoer word deur 'n invoegpunt in die eerste sel op die boonste rol te skep.
Dan kan jy voortgaan om te tik. Soos jy tik, begin die karakters die lyne na regs druk. Sodra jy klaar is met die wydte van die sel, kan jy Enter-sleutel druk om die sel te verleng indien jy dit nodig het.
Jy kan die wyser om 'n tafel beweeg eenvoudig deur die pyltjie sleutels te gebruik, dws Op, Af, Links en Regs pyltjie sleutels, afhangende van watter sel of rigting jy wil beweeg.
Deur regspyltjie te druk, beweeg die wyser na die volgende sel aan die regterkant. Terwyl jy die afpyltjie druk, beweeg die wyser na die sel onder die sel waar jou wyser is.
ASSESSERING EN EVALUERING
(i) Identifiseer die titelbalk 'n woordverwerker
(ii). Identifiseer en gebruik spyskaart geïnstalleer
iii). Identifiseer gereedskapbalk en sy funksies
IV Identifiseer en gebruik die instrument
V Vetdruk, onderstreep en kursief teks
Vi Formateer lettertipe, lettergrootte en kleur
AFSLUITING (GEVOLGTREKKING): Onderwyser gaan weer oor die onderwerp vir beter begrip
OPDRAG
Skep 'n gids op jou rekenaar.